Что такое web интерфейс. Как зайти в настройки роутера — интерфейс Web-управления
Такие типы маршрутизаторов перед настройкой лучше подключить непосредственно к компьютеру, а не подключаться с помощью вай фай соединения.
Схема подключения изображена на рисунке ниже:

Желтым цветом указан кабель интернета WAN, LAN – это порт, с помощью которого происходит подключение к персональному компьютеру.
Важно! После того как маршрутизатор будет соединен с компьютером, на ПК необходимо будет установить автоматическое получение адреса в настройках сетей. Зайдите в центр управления сетями, нажмите на сеть маршрутизатора и откройте окно свойств протокола Интернета.
Выставьте автоматическое получение IP.

В строке поиска введите адрес 192.168.1.1 и в открывшемся диалоговом окне введите имя администратора сети и пароль доступа к ней. Для устройств Asus это admin и admin.
После выполнения этих действия откроется окно управления конфигурацией маршрутизатора:

Помните! Подключаться к панели настроек необходимо после соединения маршрутизатора с компьютером. В ином случае, при попытке доступа через wifi вы можете получить сообщение о том, что браузеру не удалось подключиться к удаленному серверу.
Роутер Zyxel Keenetic
Особенность серии роутеров Zyxel Keenetic заключается в их мощных технических характеристиках. Благодаря им маршрутизатор имеет широкий диапазон действия.
Однако, такие роутеры довольно дорогие. Их цена варьируется от 1500 до 5000 рублей.
Для корректной работы устройства необходимо настроить его работу с помощью панели управления маршрутизатором.
Следуйте инструкции:
- Для начала убедитесь, что прошивка роутера обновлена до последней версии. Текущую установленную версию можно посмотреть на нижней панели устройства.
Новое ПО поможет пользователю избежать проблем во время настройки и дальнейшей эксплуатации устройства. Загрузить актуальную версию прошивки можно с официального сайта компании-производителя роутера; - В адресной строчке браузера введите адрес 192.168.0.1 и нажмите на Ентер;
- В окне введите логин и пароль, чтобы авторизоваться как администратор роутера и получить доступ ко всей информации и настройкам. Пароль – 1234, логин – admin. Помните, что регистр имеет значение.

Роутеры Ростелеком
Компания «Ростелеком» уже несколько лет предоставляет своим пользователям собственные брендированные роутеры.
Как правило, их выпускают известные на рынке производители: D Link, QTech, Sagemcom или Huawei.
Более 80% роутеров для российской компании выпускает производитель Sagemcom. Рассмотрим подробнее, как войти в настройки такого роутера:
- Подключите компьютер к роутеру через вай фай;
- В браузере введите адрес веб-интерфейса маршрутизатора 192.168.1.1 и нажмите на Ентер;
- Во всплывающем окне введите пароль - admin или логин – admin. Если эти данные не подходят, попробуйте авторизоваться с помощью логина superadmin и пароля Is$uper@dmin. Таким образом вы зайдете в панель управления как суперпользователя.

Если не удается подключиться к веб-адресу роутера
Если после ввода IP адреса 192.168.1.1 или 192.168.0.1 появляется указанное на рисунке окно браузера, это свидетельствует о том, что необходимо провести дополнительную настройку маршрутизатора.

Существуют две возможные причины ошибки подключения:
- Роутер неправильно подключен к компьютеру (в случае, когда соединение осуществляется не через вай фай, а через порты компьютера и маршрутизатора);
Правильная схема подключения роутера к компьютеру указана на рисунке 6 статьи. Само подключение к компьютеру или ноутбуку будет выглядеть следующим образом:

Если все подключено верно, на роутере засветиться один из индикаторов, который отвечает за работу порта LAN.

- Другая причина ошибки подключения веб-адреса – на компьютере выставлены неправильные настройки сети.
После правильного подключения маршрутизатора к компьютеру на панели задач ПК откройте окно текущих подключений:

Компьютер должен быть подключен к маршрутизатору. Если статус соединения установлен как «Без доступа к Интернету», необходимо провести настройки сети.
Для этого следуйте инструкции:
- Зайдите в центр управления сетями и общим доступом. Для этого нажмите правой кнопкой мыши на значке текущих подключений и выберите соответствующий пункт меню, как показано на рисунке ниже:

- Перейдите в окно изменения параметров сетевого адаптера;
- Выберите значок подключения по локальной сети и откройте окно его свойств;

- В списке выберите протокол соединения с сетью 4 версии и выберите его свойства;
- В открывшемся окне поставьте галочки возле опций получения IP и DNS адресов, как указано на рисунке;

- Сохраните все изменения и попробуйте зайти в панель настроек маршрутизатора еще раз (используя браузер).
Определение IP-адреса роутера
В девяноста процентах случаев зайти в настройки роутера можно по адресу 192.168.1.1 или 192.168.0.1.
Если вы провели все необходимые настройки и выход в Интернет на ПК появился, но подключится к панели настроек роутера не удается, возможно, ваш маршрутизатор использует особый веб-адрес.
В таком случае необходимо посмотреть нужный IP в параметрах подключения на компьютере пользователя.
Зайдите в центр управления сетями и общим доступом. Теперь найдите значок соединения с помощью локально сети. Нажмите на нем правой кнопкой мышки и выберите пункт «Состояние».
В открывшемся окне нажмите на кнопку «Сведения». Появится дополнительная информация о сетевом подключении.
Найдите поле «Шлюз по умолчанию IP», его значение – это и есть адрес, который нужно вводить в адресную строку браузера.

Настройка адреса подключения вручную
Сеть может не поддерживать возможность автоматической настройки IP адресов. В таком случае необходимо самостоятельно настраивать параметры сети.
Зайдите в окно настроек протокола соединения (Рисунок 17).
Вместо автоматической настройки, отметьте галочкой поля «Использовать следующий IP адрес» и «Использовать следующий сервер DNS».
Для роутеров tp-link введите следующие параметры:
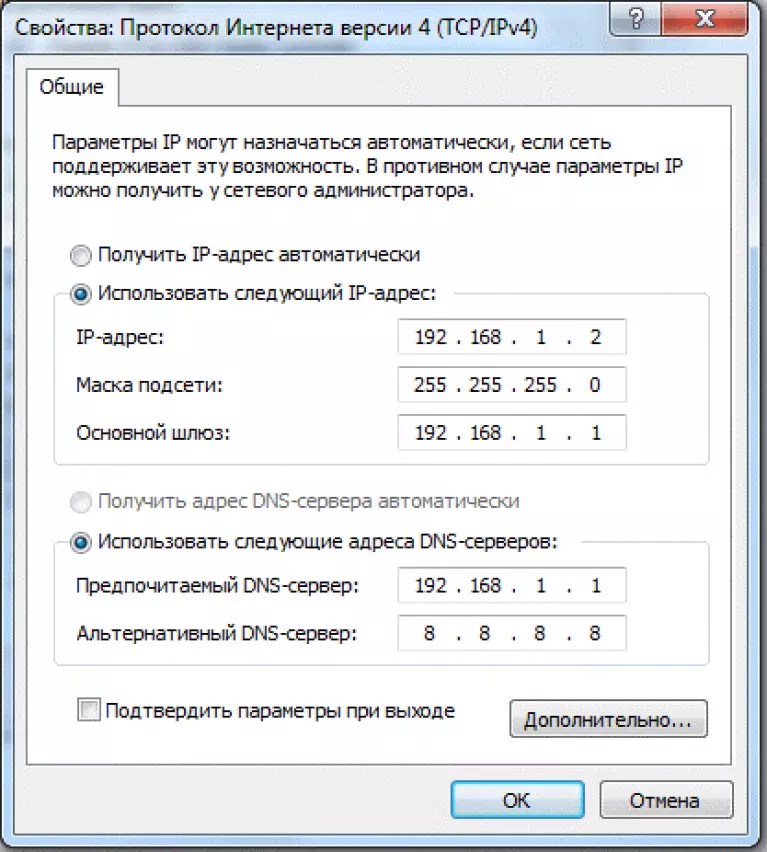
Пользователи роутеров от производителя D Link должны ввести следующие параметры для организации подключения:

Сброс данных авторизации
Если вам не удается вспомнить ранее измененный логин и/или пароль на этапе авторизации в браузере, единственный способ решения неполадки – это сброс настроек роутера.
Все параметры будут возвращены к первоначальной (заводской) конфигурации и пароль доступа станет стандартным. Он указан в инструкции пользователя или на нижней крышке роутера.
Процесс сброса параметров очень простой. На задней панели маршрутизатора есть кнопка сброса, ее нужно зажать любым острым предметом на 10-15 секунд.
После нажатия все настройки будут возвращены к заводским, и вы сможете войти в панель управления роутером с помощью стандартного логина и пароля.

Как зайти в настройки роутера Asus
Для того чтобы подключиться к интерфейсу роутера Asus, сначала нужно подключиться к этому роутеру при помощи кабеля или Wi-Fi. Далее запускаете браузер и в адресной строке указываете IP адрес 192.168.1.1. Далее авторизуетесь в окне, которое открылось.
Как узнать IP адрес роутера, чтоб зайти в его настройки?
В этом видео мы рассмотрим следующий вопрос - как узнать ip адрес роутера? Это может понадобиться в тех случаях, когда Вам необходимо зайти в настройки роутера.
Любое современное сетевое устройство, такое как роутер класса «дом-офис», не может работать без предварительной настройки. Условия у разных провайдеров – различны, и даже чтобы настроить соединение, придется поменять несколько параметров в роутере. Настройка производится через графический web-интерфейс, который можно открыть на компьютере в браузере. У фирмы D Link адрес роутера, как правило, имеет значение: 192.168.0.1, но для устройств с модулем ADSL – две последние цифры заменены единицей.
Роутер D-Link с двойным подключением
Если нужно настроить роутер определенной модели, то смысл, конечно, не в том, чтобы наизусть запомнить IP адрес роутера D Link или другого. Даже более – по идее, чтобы зайти в web-интерфейс, не обязательно знать IP-адрес. Последнее является верным для всех современных устройств.
А сейчас – рассмотрим, как выполнить необходимые аппаратные подключения, которые нужно произвести перед настройкой.
Предварительные действия перед настройкой
Подключение роутера

Ethernet-порты роутера
Если посмотреть на роутер со стороны задней панели, можно видеть определенное число портов проводной сети. Из них те, которые могут быть соединены с локальным компьютером, называются «LAN». Порт, предназначенный для установки разъема шнура провайдера, может называться «WAN» или «Internet».
Перед настройкой – выполняется последовательность действий:
- Подключите к роутеру кабель провайдера или телефонный шнур (если требуется)
- Самое главное – соединить Ethernet-порт «LAN» с сетевой картой компьютера (используется патч-корд, входящий в комплект):

Схема подключения компьютера к роутеру для настройки
- Настройте проводное соединение в компьютере на «авто» IP и DNS:

- Затем, можно включить питание роутера. И – перезагрузить ПК.
Необходимо помнить, что после подачи питания – роутер в любом случае будет загружаться в течение минуты. Можно сказать, теперь все выполнено для начальной настройки. Только вот, для устройств «старых» аппаратных ревизий – режим автоматической раздачи IP и DNS по умолчанию выключен.
Рассмотрим пример с настройкой для роутера Dir-100. Необходимо сначала узнать IP роутера D Link (можно скачать инструкцию на сайте ftp.dlink.ru). Что делается затем, чтобы правильно настроить сетевую карту.
Например, IP-адрес – равен 192.168.0.1. Тогда, выставляем маску с последним нулем и адрес, отличающийся последней цифрой:

Настройка сетевой карты ПК для роутеров «старых» ревизий
Адрес основного шлюза устанавливаем в значение адреса роутера. Прописывать DNS – не понадобится. Заметим, что такую настройку можно выполнять как до, так и после включения роутера.
Дополнительно, необходимо отметить следующее: если устройство – не новое, обязательно нужно выполнить сброс настроек. Для этого включите роутер, подождите 1 минуту и нажмите кнопку роутера с названием reset (удерживая ее 10-15 секунд). Максимум через 20 секунд – отпускают reset. Вы сможете зайти на роутер D Link через полминуты (перезагрузив ПК).
Заходим в web-интерфейс
В Windows XP, надо правой кнопкой кликнуть по иконке проводного соединения в трее (и выбрать строку «Состояние»):

Затем, обязательно надо перейти к вкладке «Поддержка»:

IP-адрес компьютера
Здесь мы видим, что компьютеру было присвоено определенное значение IP-адреса. Войти в роутер D Link, точнее, в интерфейс для дальнейшей настройки – можно, перейдя к адресу, заканчивающемуся «единицей».
Например, если компьютеру присвоен адрес 192.168.0.122, то адресом web-интерфейса – будет значение: 192.168.0.1.
Конечно, если пользователь изначально знает адрес web-интерфейса, приведенные выше действия – не обязательны. Открыть web-интерфейс в браузере можно следующим образом (достаточно набрать значение адреса в адресной строке и нажать «Enter»):

Открываем web-интерфейс
Пароль на роутер D Link, используемый по умолчанию: чаще всего, подходит логин «admin» с пустым паролем. Другой вариант – когда используется пара «admin» (логин и пароль).
Дополнительно, заметим, что некоторые торгующие организации – заменяют пароль серийным номером устройства. Значение «S/N» всегда нанесено с нижней стороны корпуса.

Графический интерфейс роутера D-Link (вариант 1)

Графический интерфейс роутера D-Link (вариант 2)
Настройка базовых функций в роутере
Установка пароля на web-интерфейс
Доступ к роутеру D Link для его настройки, как мы убедились, не является осуществимым, если не знать логин и пароль. Но никто не мешает установить свои (то есть – требуемые) значения:

Установка пароля («старый» интерфейс)
Для чего, необходимо перейти к вкладке «TOOLS» -> «ADMIN», установить значение пароля, нажать «Save Settings».
В «новом» варианте интерфейса – поменять пароль будет сложнее. Сначала, надо кликнуть прямоугольник «Настроить вручную». Затем, в меню вкладок – надо найти следующее: «Система» -> «Пароль Администратора».

Установка пароля («новый» интерфейс)
Впрочем, «новый» вариант – требует от пользователя установить пароль еще при входе в интерфейс. Надеемся, приведенная здесь информация будет полезна.
Вопрос-ответ
Вопрос: как запаролить роутер D Link, если авторизацию с пустым паролем – в данный момент, пройти нельзя?
Похоже, здесь может помочь сброс настроек (кнопкой reset, как было рассмотрено выше). Если пустой пароль или пароль «admin» – все равно не подходит, значит, сброс не был должным образом выполнен.
Вопрос: роутер D Link dsl 2650u не открывает окно авторизации при переходе к адресу 192.168.0.1.
Все правильно, у данной модели устройства – адрес заканчивается, как «1.1»:

Вход в web-интерфейс роутеров «D-Link dsl»
Видео по настройке роутера
Эта инструкция для тех, кто первый раз подключает Ubiquiti. Первый вопрос, который возникает у новичков - как зайти на точку доступа или базовую станцию для первоначальной настройки, используя компьютер с ОС Windows 7, Windows 8.
Внимание! Эта статья не распространяется на точки доступа серии UniFi, для их настройки .
Подключение точки доступа к ПК или ноутбуку
Первое, что нужно сделать, чтобы подключить Ubiquiti - это зайти в настройки точки доступа через веб-интерфейс и внести необходимые изменения в конфигурацию. Для этого устройство подключается к компьютеру по вот такой схеме:
Порт LAN PoE-адаптера устройства соединяется сетевым кабелем с портом Ethernet компьютера, порт PoE - с портом точки доступа. После этого PoE-адаптер включается в электросеть.
Однако если вы просто подключите Nanostation или любую другую точку к компьютеру или ноутбуку, зайти в веб-интерфейс не получится. Прежде необходимо изменить настройки сетевой карты ПК , чтобы Ubiquiti и компьютер оказались в одной подсети.
Изменяем настройки сетевого адаптера ПК для подключения Ubiquiti
Для этого мы должны попасть в "Центр управления сетями и общим доступом":


выбрать пункт меню: "Изменение параметров адаптера" и зайти в свойства локального подключения:


Выбираем свойства протокола Интернета версии 4

и заполняем их следующим образом:

Сохраняем конфигурацию сетевой карты.
Заходим в Web-интерфейс Ubiquiti для первоначальной настройки
В любом удобном нам браузере в адресной строке набираем 192.168.1.20 - адрес устройств Ubiquiti по умолчанию. Перед нами откроется окно для входа в веб интерфейс (airOS).

Логин по умолчанию - ubnt.
Пароль по умолчанию - ubnt .
Если логин и пароль не подходят, или вы не можете зайти на точку доступа по адресу 192.168.1.20 значит, устройство уже настраивалось. Сбросьте настройки к заводским. Для этого нажмите скрепкой или любым другим тонким инструментом кнопку Reset на включенном устройстве и удерживайте 10 секунд.
Теперь осталось настроить конфигурацию точки доступа. Как это сделать, можно прочитать .
На компьютерных форумах очень много внимания уделяется тонкой настройке маршрутизатора, которая позволяет существенно повысить его скорость и стабильность соединения. Однако, многие юзеры сталкиваются с проблемой иного порядка - они просто не могут зайти в настройки своего роутера , чтобы выбрать оптимальные параметры. Паниковать и отправляться в магазин за новым прибором не нужно, поскольку решить такую проблему может каждый человек. Если компьютер не заходит в стандартное меню веб-клиента маршрутизатора, нужно попробовать изменить параметры подключения или обратить внимание на другие нюансы.
Ищем выход, если к настройкам маршрутизатора нет доступа.
Набрав адрес веб-клиента 192.168.1.1 в любимом браузере, вы можете столкнуться с тем, что роутер не отвечает на вашу команду. Чтобы войти в меню веб-клиента, вначале возьмите инструкцию и прочтите, какой адрес установлен для маршрутизатора производителем. Очень многие девелоперы электроники предпочитают задавать сочетание 192.168.0.1, которое позволяет освободить указанный выше адрес для другого сетевого оборудования. Также сведения о базовом адресе могут содержаться на нижней части корпуса прибора.
Попробуйте поменять веб-обозреватель - оптимальный вариант даёт стандартное приложение Internet Explorer, которое пользуется прямыми подключениями без перенаправления. Однако и он может отображать ошибку при попытке введения 192.168.1.1. Повысить шансы на успешное создание соединения можно, воспользовавшись кабелем стандарта RJ-45, который поставляется в комплекте с вашим роутером. Будьте внимательны - его нужно подключать к порту локальной сети на маршрутизаторе, а не разъёму WAN, который чаще всего выделен синим цветом. Чтобы получить неограниченный доступ к меню 192.168.0.1, обязательно отключите используемый беспроводной адаптер на компьютере, воспользовавшись специальной функциональной кнопкой либо меню сетевых подключений.
Тонкая настройка
Если компьютер не заходит в стандартное меню веб-клиента, вполне возможно, что ошибка соединения с 192.168.1.1 вызвана конфликтом адресов в сети. Прежде всего вам потребуется войти в панель управления операционной системы и найти там пункт «Свойства интернета», который также может носить имя «Свойства браузера». Затем нужно открыть вкладку «Подключение» и внизу найти кнопку, которая отвечает за параметры локальной сети. В открывшемся после её нажатия диалоговом окне отключите использование прокси в обычных локальных сетях и VPN.
Однако установить соединение с 192.168.0.1 получается не всегда. Нужно открыть свойства используемого сетевого адаптера - войти в это меню можно тремя основными способами:
- Через «Центр управления сетями»;
- Через панель управления - инструмент «Сетевые подключения»;
- Ввести в командной строке control netconnections.

Поскольку роутер имеет адрес веб-клиента 192.168.1.1 либо альтернативный 192.168.0.1, для корректной работы сети электронная вычислительная машина должна иметь подобный IP, отличающийся исключительно последней цифрой. Нажав правой кнопкой на значок необходимого вам адаптера, откройте его свойства, в появившемся диалоговом окне выберите протокол подключения IPv4 и вновь нажмите на кнопку «Свойства».
В общих параметрах протокола может содержаться ответ, почему компьютер не заходит в стандартное меню веб-клиента маршрутизатора. IP может отличаться от того, какой использует роутер - для продолжения работы вам необходимо будет изменить его, использовав то же начало, что в 192.168.1.1 либо в 192.168.0.1. Расположенная в конце цифра должна варьироваться в пределах 2–254, чтобы не создавать конфликта адресов внутри локальной сети. Конечно, оптимальным вариантом будет установить адрес автоматически на основании потребностей компьютера, но такая возможность поддерживается далеко не каждой сетью. Не забудьте также установить на этой вкладке адрес шлюза и сервера DNS - в данных полях необходимо будет ввести цифры 192.168.0.1 или альтернативное сочетание 192.168.1.1, в зависимости от стандартных параметров роутера.

Также компьютер иногда не заходит в требуемое вам меню в результате ограничения передаваемого трафика внутри созданной локальной сети. Открыть меню 192.168.1.1 ему может помешать установленный вами антивирус, который устанавливает слишком серьёзный контроль действий юзера - на время работы с настройками прибора его стоит попросту отключить. Доступ по указанному адресу либо 192.168.0.1 часто перекрывается стандартным брандмауэром операционной системы - его можно также отключить через панель управления операционки. После выполнения указанных выше действий у вас должна появиться возможность зайти в настройки используемого маршрутизатора, однако в определённых ситуациях все действия пользователя оказываются безрезультатными.
Крайние меры
Если компьютер по-прежнему не заходит в веб-клиент прибора, целесообразно выполнить его полную перезагрузку - для этого эксплуатируется небольшая кнопка Reset, которая может быть расположена сзади или в нижней части корпуса роутера. Её нужно нажать длинным тонким предметом (например, скрепкой) и удерживать в течение приблизительно 10–20 секунд, в зависимости от модели беспроводного девайса. После полного сброса данных вы сможете получить доступ ко всем расширенным настройкам устройства по стандартному адресу меню 192.168.0.1, а также альтернативному сочетанию 192.168.1.1 - это определяется моделью прибора.

Указанный метод будет действенным и в случае, если вы утеряли безвозвратно данные для доступа к веб-клиенту либо их изменил другой человек, получивший несанкционированный доступ к меню настроек маршрутизатора. После выполненной перезагрузки нужно обязательно использовать стандартный логин и предустановленный пароль, который задан компоновщиком оборудования. Чаще всего в обе строки нужно ввести слово «admin», но встречаются и некоторые исключения. Чтобы точно определить правильные данные для входа в стандартный веб-клиент, просмотрите инструкцию к девайсу. Будьте внимательны, поскольку после перезагрузки все настройки придётся устанавливать заново.
Если после сброса параметров роутера компьютер не входит в меню настроек по адресу меню 192.168.0.1 или альтернативному IP, попробуйте повторить попытку, используя другой ноутбук либо современный планшет. Вполне возможно, что невозможность получения доступа к 192.168.1.1 вызвана неправильной настройкой сетевой карты либо её повреждением. В первом случае следует попробовать восстановить драйверы либо воспользоваться фирменным дистрибутивом операционной системы от девелопера умной машины. Во втором случае придётся поменять беспроводной модуль.
Источником ваших проблем может быть и неисправность самого маршрутизатора - обычно проблема невозможности доступа к 192.168.1.1 решается простой перепрошивкой беспроводного устройства. Помните, что войти без помех в меню веб-клиента вы сможете исключительно, если загрузите программное обеспечение из проверенного источника - лучше всего пользоваться ресурсом глобальной сети либо файловым сервером самого производителя роутера. Также маршрутизатор не заходит в стандартное меню настроек по сочетанию 192.168.0.1 и при полной поломке комплектующих. Подобное устройство всегда проще и дешевле поменять, чем ремонтировать. При выборе нового девайса руководствуйтесь характеристиками его мощности и усиления антенны, а также возможностью работы с определёнными типами сетей.

Если прибор повреждён, но вам необходимо создать беспроводную сеть на короткое время, вы можете воспользоваться соответствующей функцией адаптера в компьютере. Для этого стоит установить соответствующее программное обеспечение - хорошим вариантом будет Virtual Router Manager. После его запуска и правильной настройки электронная вычислительная машина будет самостоятельно раздавать трафик через беспроводную сеть, хотя возможности такого подключения будут ограниченными. К примеру, достичь высокой скорости и большой дальности работы сети точно не получится. Кроме того, в это время устройство не сможет подключаться к другим беспроводным сетям.
Решение проблем
Статистика, предоставленная сервисными центрами, показывает, что в 90% случаев проблему с невозможностью доступа к веб-клиенту удаётся решить простой перенастройкой роутера либо компьютера. Особое внимание юзеру следует обратить на параметры сети - чаще всего причиной неисправности становится конфликт адресов в окружении компьютера. Также невозможность доступа часто обусловлена ограничением трафика антивирусом либо стандартным брандмауэром, поэтому такие защитные приложения целесообразно отключить перед работой с настройками беспроводной сети. Однако встречаются и неприятности, связанные со сбоем программного обеспечения маршрутизатора - девайсу понадобится перезагрузка или повторная прошивка. Наконец, корень проблемы стоит поискать в неисправности самого прибора или сетевого адаптера компьютера - к сожалению, при их поломке придётся приобретать новое оборудование.









